DiskRefresher4 SEとは
DiskRefresher4 SEは、データ復元ツールで復元できないように、ハードディスクやSSDからデータを消去してくれるデータ消去ツールです。
データはゴミ箱から削除しても、フォルダから見えない状態になっているだけで、実はデータそのものは残っているんです。そのため以下のページで紹介したデータ復元ツールを使えば、簡単に復元できてしまいます。
これではパソコンやハードディスク、SSDを捨てたり、売ったり、他の人に譲ったりする時に個人情報が漏洩するかもしれないので不安ですよね。
そこで使用したいのがデータ消去ツールです。これを使えば見えない状態のファイルも含めて別なデータで上書きして消去してくれます。
DiskRefresher4 SEは、I-O DATA(アイ・オー・データ)が販売しているDiskRefresher4の無料版です。
無料版は消去証明書発行機能が無かったり、データの上書き回数が1回だけ(有料版は1回〜100回まで重ねて上書き可能)だったり等、一部機能に制限がありますが、個人で利用するなら十分かと思います。このページでは無料版のDiskRefresher4 SEの使い方を紹介します。
DiskRefresher4 SEをダウンロードする
まずはI-O DATAのDiskRefresher4 SEのページ(https://www.iodata.jp/ssp/soft/data/back/dr4.htm)にアクセスします。
アクセスしたら「ダウンロードする」をクリックします。
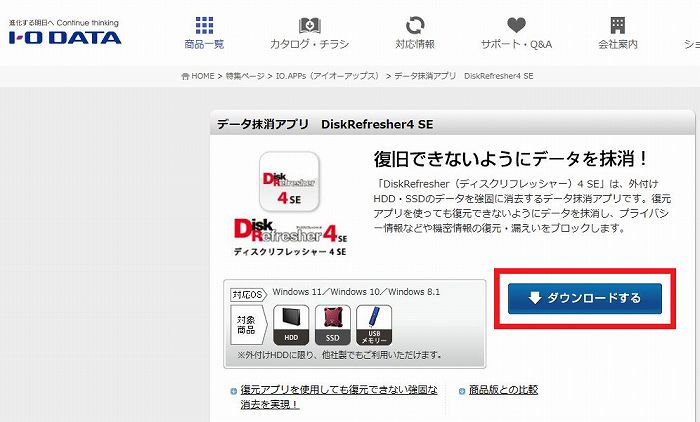
「DiskRefresher4 SE」をクリックします。
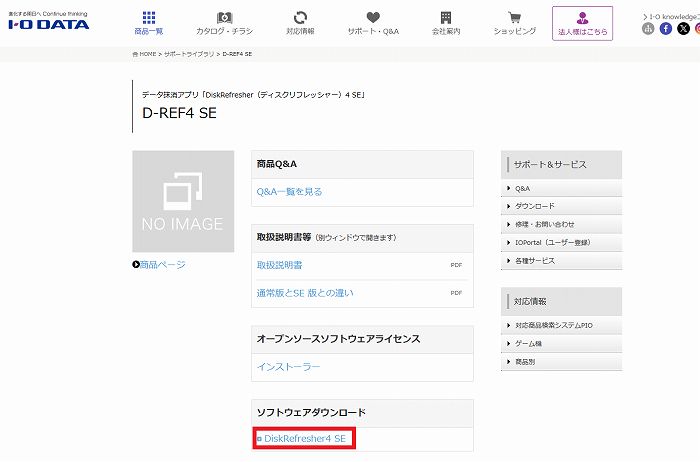
「ご使用のOSを選択してください」をクリックし、表示されたプルダウンメニューからあなたが使用しているOSを選択してください。私はまだWindows10を使っているので、ここでは「Windows10」を選択しました。
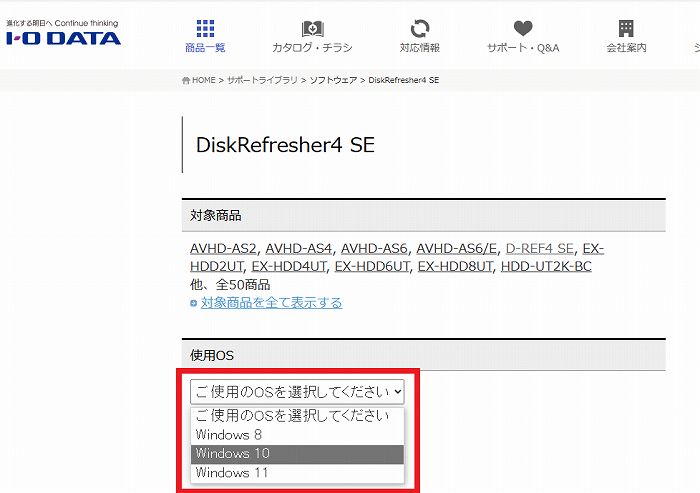
「ダウンロード」ボタンをクリックすると、インストーラーのダウンロードが始まります。これでダウンロードは完了です。
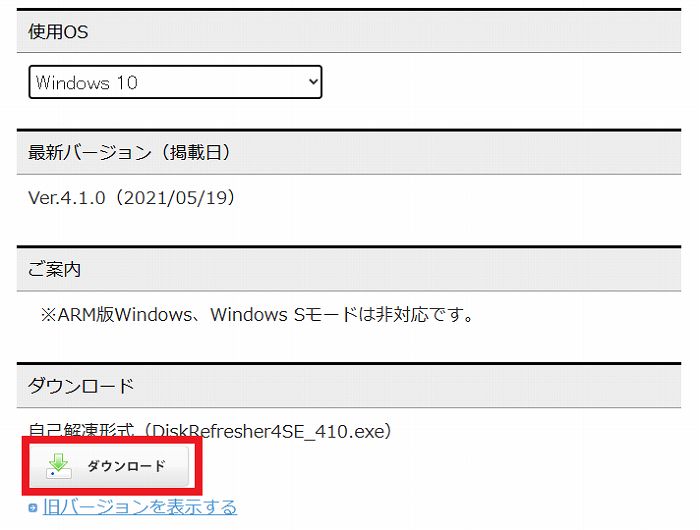
DiskRefresher4 SEをインストールする
インストーラをダウンロードしたら、次はインストールしましょう。以下にDiskRefresher4 SEのインストール方法を解説します。
先ほどダウンロードしたインストーラーがダウンロードフォルダにあると思いますので、「DiskRefresher4SE_410.exe」もしくは「DiskRefresher4SE_410」をダブルクリックします。なお、ファイル名末尾の410はバージョン番号なので、ダウンロードした時期によって若干異なる可能性があります。
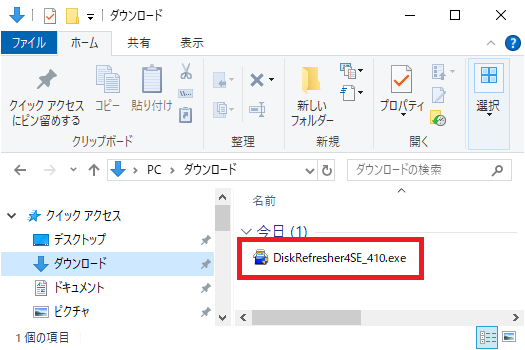
「このアプリがデバイスに変更を加えることを許可しますか?」というメッセージが表示されますので「はい」をクリックします。
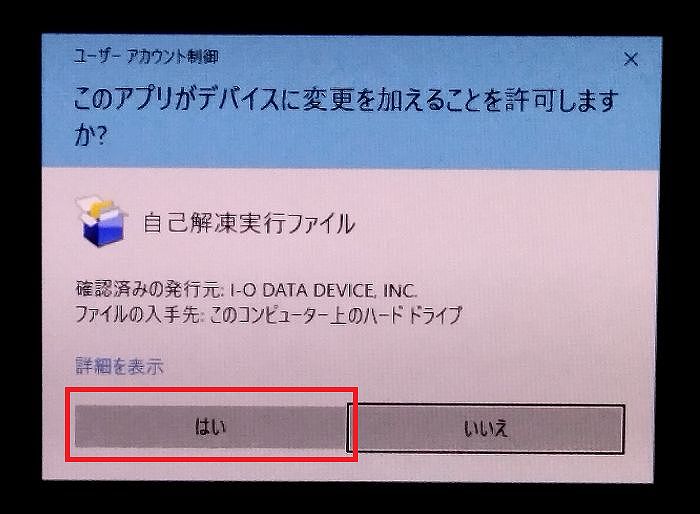
セットアップウィザード画面が表示されるので「次へ」をクリックします。
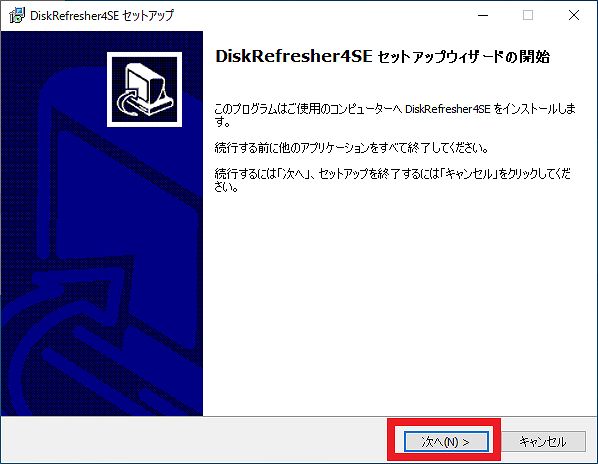
「同意する」をクリックし、「次へ」をクリックします。

インストールするフォルダに特にこだわりがなければこのままで構いません。「次へ」をクリックします。

「インストール」をクリックします。インストールが開始されるので完了するまで少し待ちます。
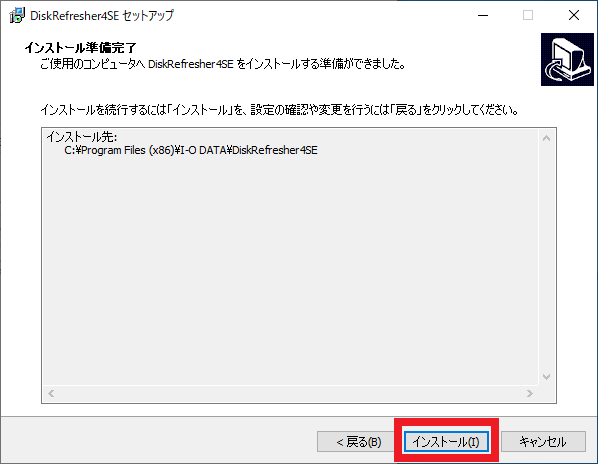
次のセットアップウィザードの完了画面が表示されたら、インストールは完了です!「完了」をクリックして画面を閉じます。
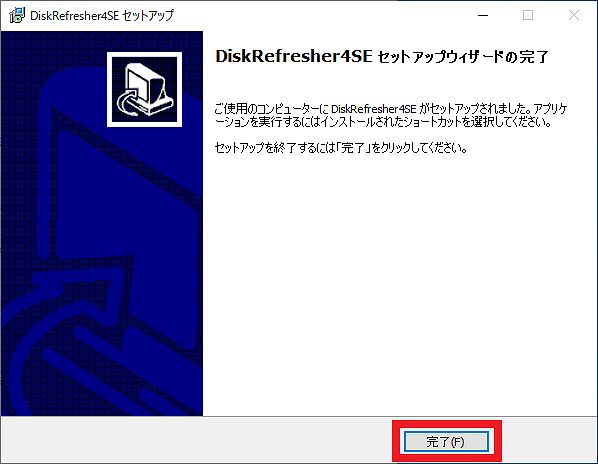
DiskRefresher4 SEの使い方
次にDiskRefresher4 SEの使い方について解説します。
まず使用する前の準備として、間違って消去しないよう消去対象以外のディスクは外しておいてください。準備ができたら画面左下のスタートボタンをクリックし、メニューから「DiskRefresher4 SE」クリックして、起動します。

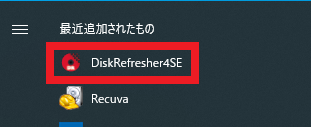
自動アップデート設定の画面が表示されるので、そのままの状態で「設定」をクリックします。
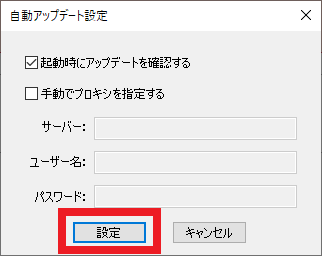
間違わないよう注意しながら、消去対象のディスクをダブルクリックします。ここではUSBで接続した500GBの外付けハードディスクのデータを消去するので、ディスク2をダブルクリックしました。

「ディスクの消去」ボタンが表示されるので、これをクリックします。
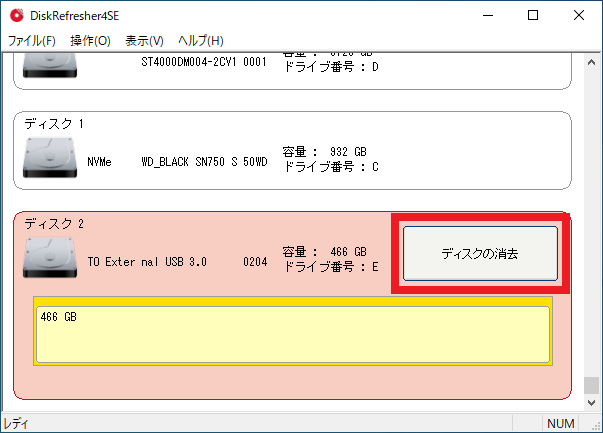
ディスク消去の警告画面が表示されますので、内容をよく読んでから「次へ」をクリックします。

消去方式を選択します。ここでは「ゼロで上書き」を選択しました。選択したら「次へ」をクリックします。
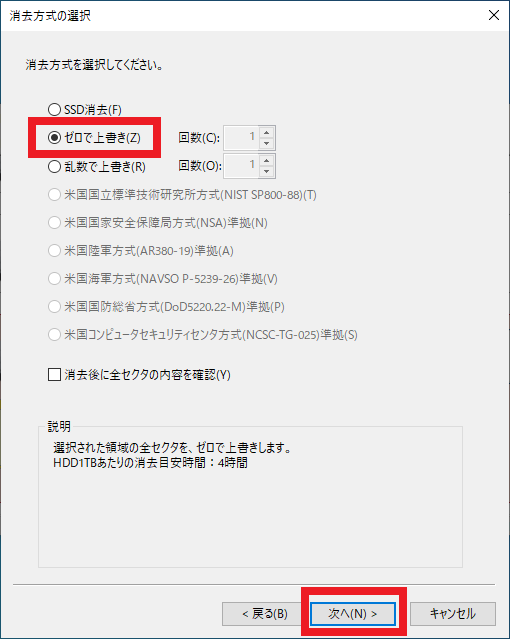
「次へ」をクリックします。
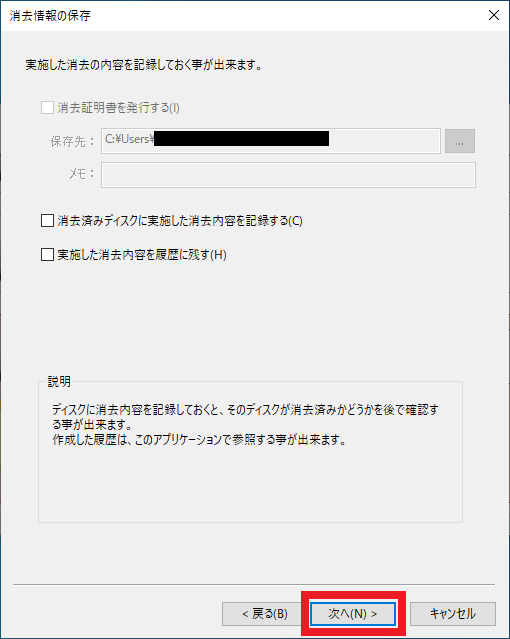
最後に消去の確認画面が表示されますので、内容をよく読み消去対象のディスクに誤りがないか確認します。間違いがなければ「注意喚起を確認し、消去を実行します。」にチェック入れて、「消去開始」をクリックします。これで実際にデータの消去が開始されます。
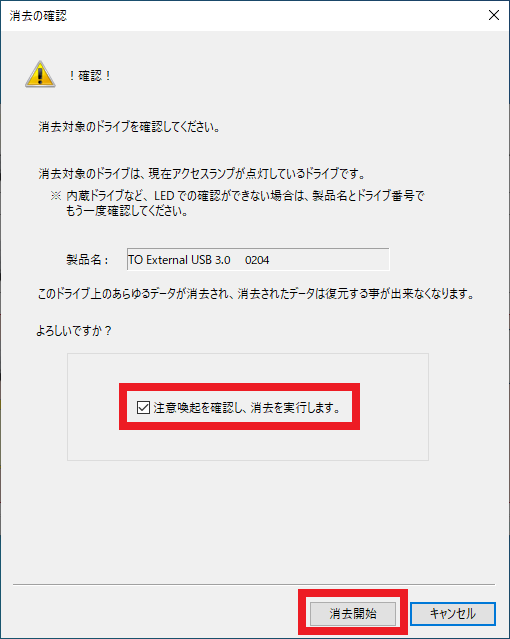
データの消去が完了するまでしばらくかかります。ここでは500GBのハードディスクのデータ消去を行いましたが、約2時間かかりました。
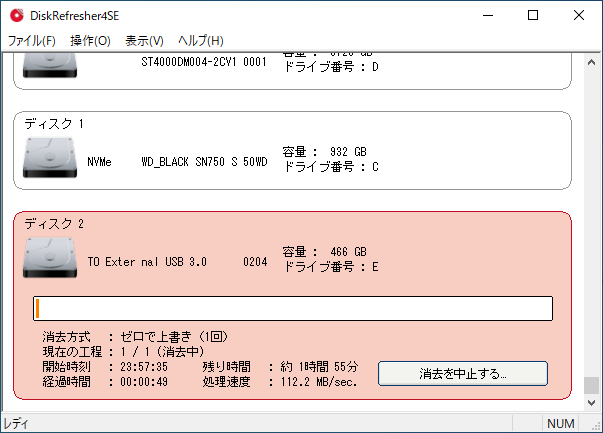
次の画面のように「消去完了」と表示されれば、データの消去は完了です!
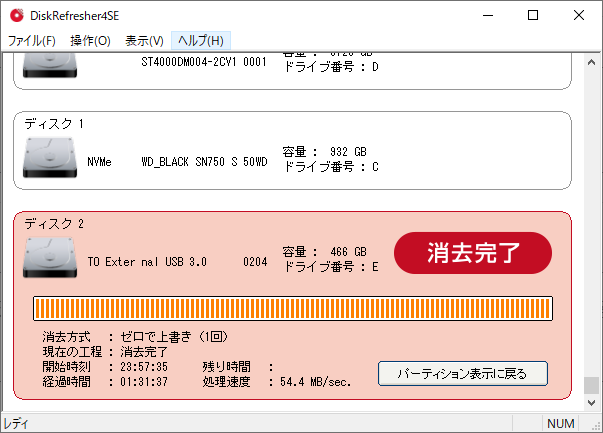




コメント
win10のPCを廃棄するため、PC内臓のHDDを2つのパーテーションに分けており。DATAパーテーション(D)を消去しようとしても、パーテーション別には対応できないような表示になり、ディスクのデータ消去を押すと「このドライブにシステムパーテーションがあり、システムがあるドライブには、消去などの作業はできない」の表示が出ます。パーテーションに分けてていても一つのドライブとみなされて処理できないということでしょうか?
本アプリを使って何か手はありますか?
返事を頂けると幸甚です。
恐らくご認識の通りなのかと思います。
公式サイトを調べたところ「※1 OSが稼働するストレージデバイスは対応外です。」とありました。
ですので、例えパーティションを分けていてもOSと同一のストレージデバイスなので消去できないということなのかと思います。