ここでは無料のデータ復元ツールRecuvaの使い方について解説します。
Recuvaとは
Recuvaはゴミ箱から削除してしまったファイルを復元出来るフリーソフトです。(有料版もあります)
削除したファイルを元に戻したい!なんてことはありませんか?間違って大事なファイルを削除してしまった!とか、要らないと思って削除したけど、あとからやっぱり取っておけばよかった!と後悔したりとか。
通常はファイルを削除してもゴミ箱に入るだけなので、ゴミ箱から元に戻せば良いのですが、そのゴミ箱からも削除してしまうともう元には戻せません。
でもデータ復元ツールを使えば復元出来る場合があります。
実はゴミ箱から削除してもフォルダから見えない状態になっているだけで、実際のファイルそのものは消えてはいないんです。
ただし、パソコンを使っているうちに、その見えない状態のファイルの場所に、別なファイルを上書きして完全に消してしまうことがあります。そうなるとデータ復元ツールでも元には戻せませんので、早めに復元することが重要です。
このページではデータ復元ツール「Recuva」の無料版の使い方を紹介します。
Recuvaをダウンロードする
まずはRecuvaの公式サイト(https://www.ccleaner.com/ja-jp/recuva)からRecuvaのインストーラーをダウンロードしましょう。以下にダウンロードの方法を解説します。
公式サイトにアクセスしたら、「無料版をダウンロード」をクリックします。
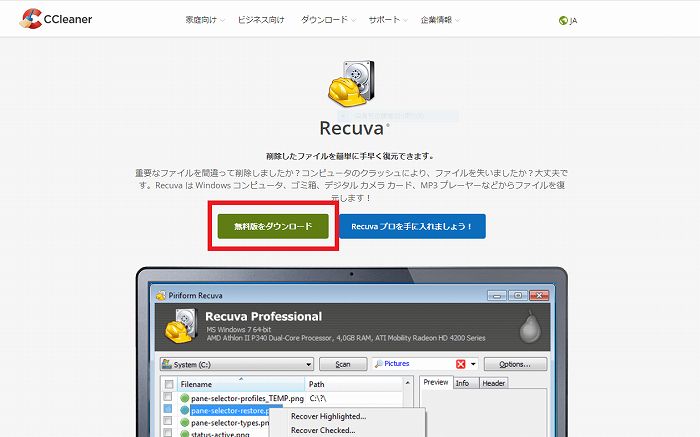
画面が下にスクロールしますので、表示されている「無料ダウンロード」をクリックします。
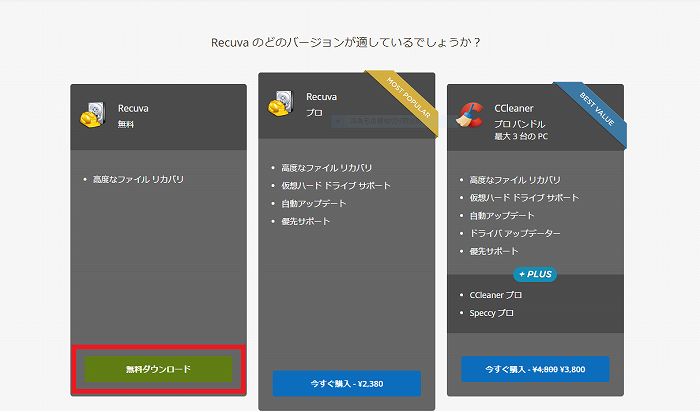
「ダウンロード」をクリックするとダウンロードが始まります。これでダウンロードは完了です!
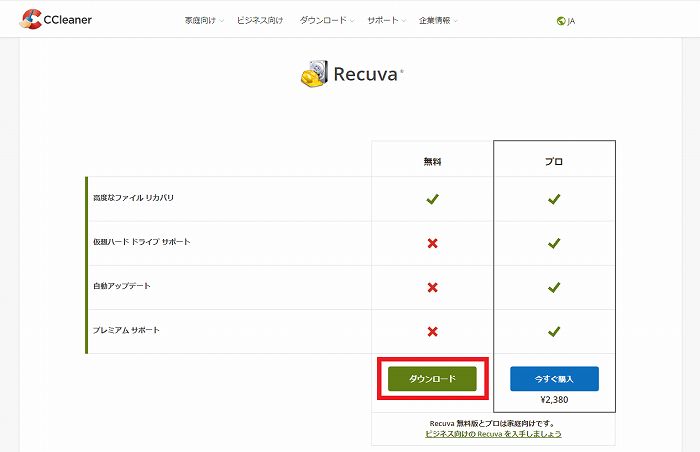
Recuvaをインストールする
インストーラをダウンロードしたら、次はインストールしましょう。以下にRecuvaのインストール方法を解説します。
先ほどダウンロードしたインストーラーがダウンロードフォルダにあると思いますので、「rcsetup153.exe」もしくは「rcsetup153」をダブルクリックします。なお、ファイル名末尾の153はバージョン番号なので、ダウンロードした時期によって若干異なる可能性があります。
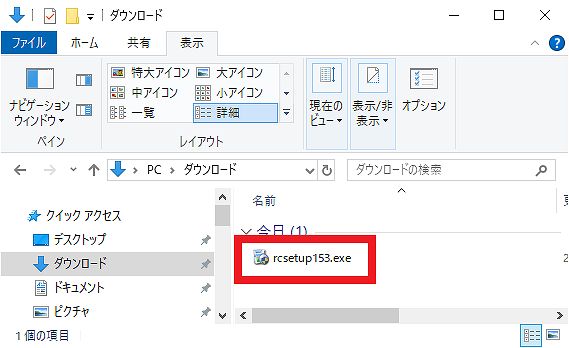
「このアプリがデバイスに変更を加えることを許可しますか?」というメッセージが表示されますので「はい」をクリックします。
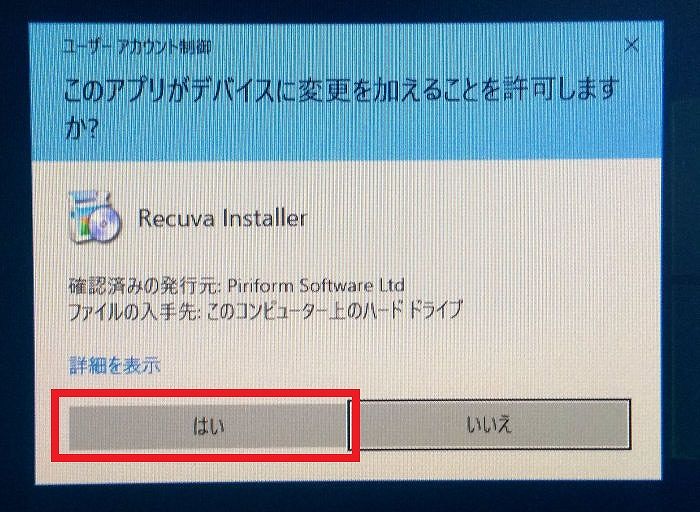
言語を日本語に変更するため、表示された画面の右上にある「English」をクリックします。
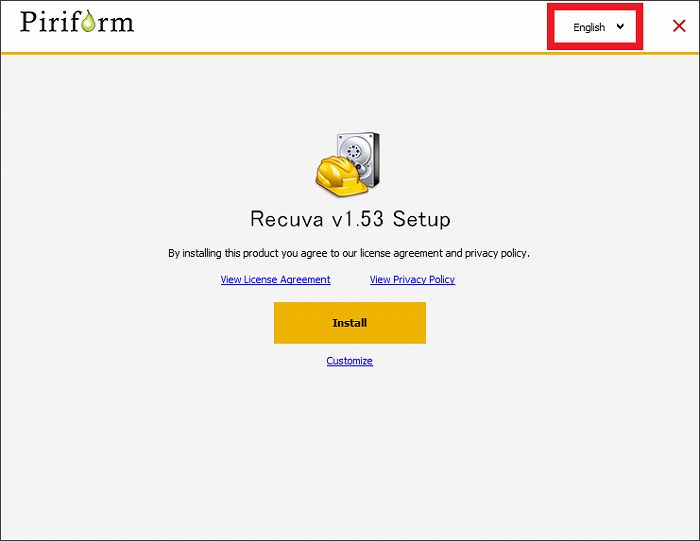
表示された一覧の中から「日本語(Japanese)」をクリックします。(下にスクロールさせると出てきます)
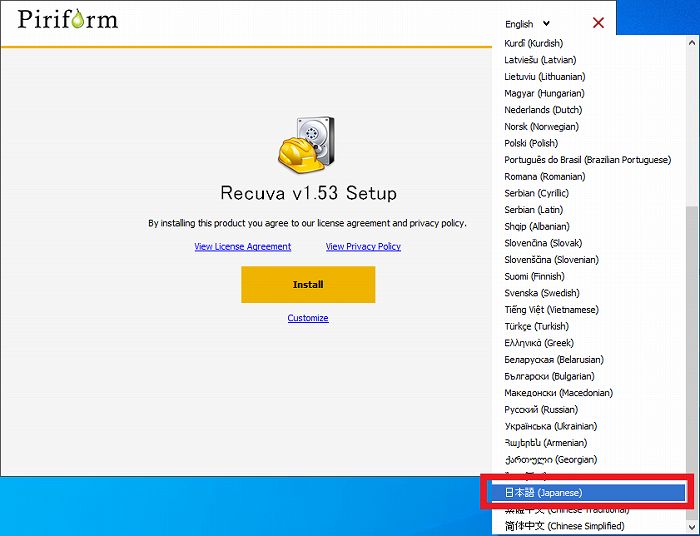
先ほどの「English」が「日本語(Japanese)」に変わっていることを確認したうえで、「Install」をクリックします。
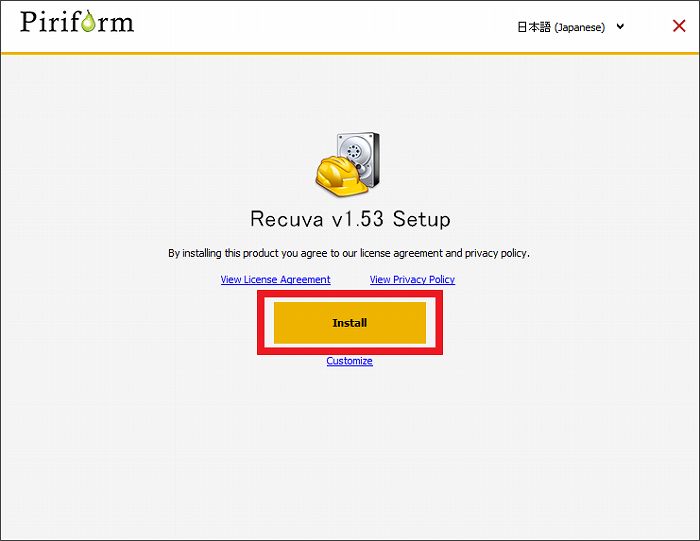
次の画面が表示されたらインストールは完了です!ここではリリースノートは読まないので「View relese notes」のチェックは外しています。「Run Recuva」をクリックするとRecuvaが起動します。
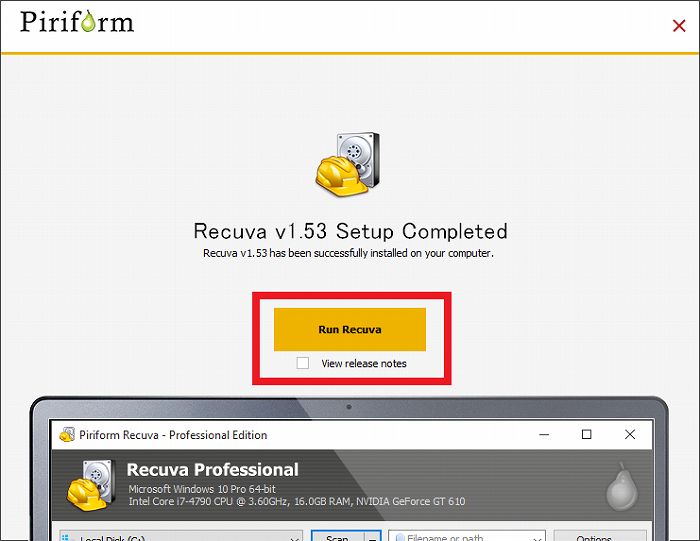
Recuvaの使い方
次にRecuvaの使い方について解説します。Recavaを起動するとウィザード画面が表示されますので、「次へ」をクリックします。
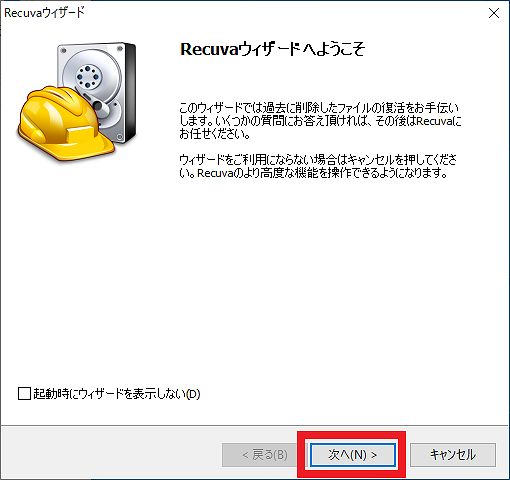
復元したいファイルの種類を選択します。ここでは画像ファイルを復元するために「ピクチャ」を選択しています。ファイルの種類を選択したら「次へ」をクリックします。
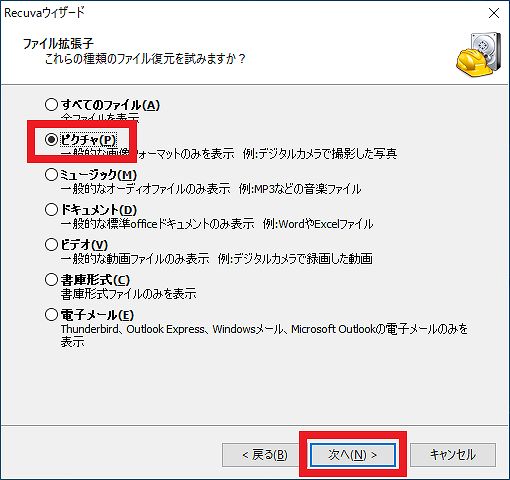
復元したいファイルが最後にあった場所(保存されていた場所)を選択します。
ここでは外付けのハードディスクにあったファイルを復元するため、「特定の場所」を選択のうえ、「参照」ボタンから外付けのハードディスクのEドライブを選択しています。選択したら「次へ」をクリックします。
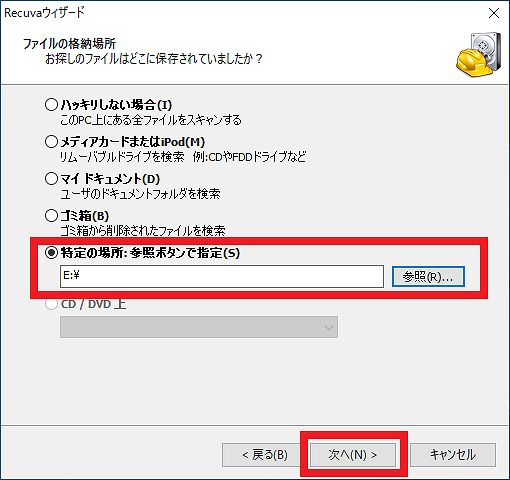
「開始」をクリックするとスキャンが開始されます。これでファイルが見つからなかった場合、次に実行する際は「詳細スキャンを有効」にチェックを入れると、時間はかかるもののファイルが見つかる場合があります。
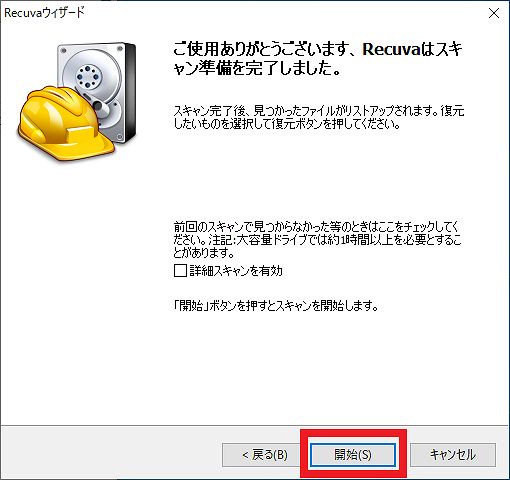
スキャンが完了すると削除されていたファイルの一覧が表示されるので、復元したいファイルにチェックを入れて「復元」をクリックします。

フォルダーの参照画面が表示されるので、復元したファイルを保存する先のフォルダを選択します。ここでは「ドキュメント」を選択しています。選択したら「OK」をクリックします。
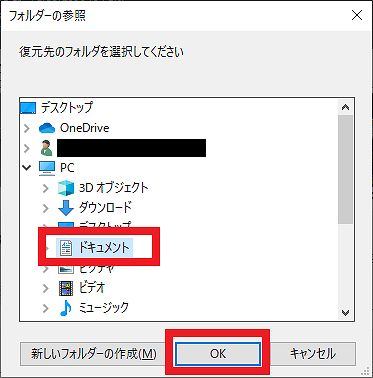
次の画面が表示されたら復元は完了です!「OK」をクリックして画面を閉じます。
先ほど選択したフォルダ(ここではドキュメント)にファイルが復元されているので確認してみましょう!
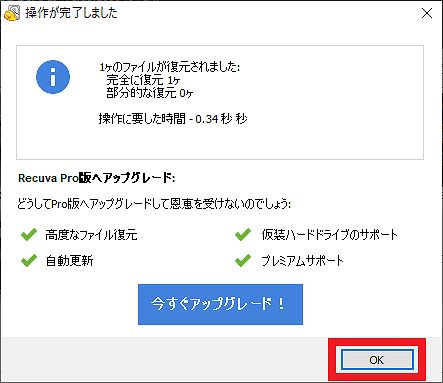



コメント