JoyToKeyとは
JoyToKeyとは、キーボードのキー入力やマウスのクリック・移動などの操作をコントローラーのボタンに自由に割り当てるソフトウェアです。これにより、キーボードやマウス操作にしか対応していないゲームでも、コントローラー(ゲームパッド)でプレイ出来るようになります。
シェアウェアのソフトで、執筆時点(2023年10月)では金額が700円ですが、無料でダウンロードでき、試用が可能です。
JoyToKeyのダウンロード
まずはJoyToKeyの公式サイト(https://joytokey.net/ja/)から、JoyToKeyをダウンロードしましょう。
公式サイトにアクセスしたらトップページにある「ダウンロード」をクリックします。
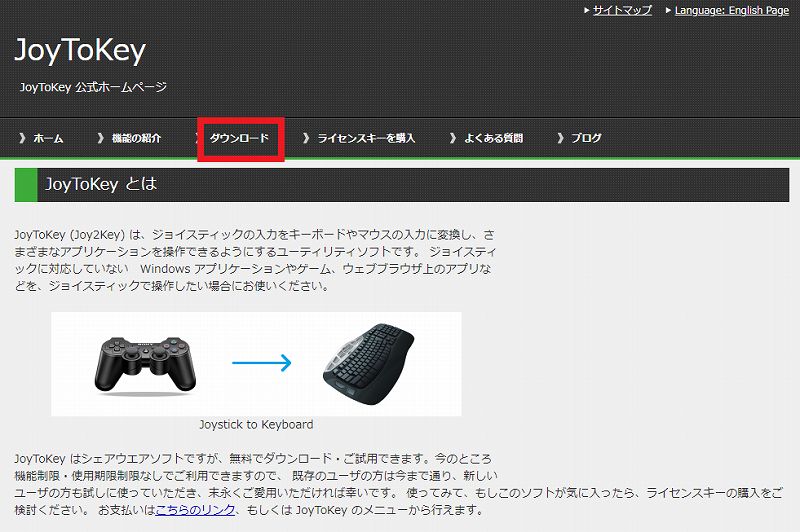
ダウンロードページを少し下にスクロールしたところに、ダウンロードのリンクがあるので、今回は「joytokey.net からダウンロード」をクリックしてダウンロードします。
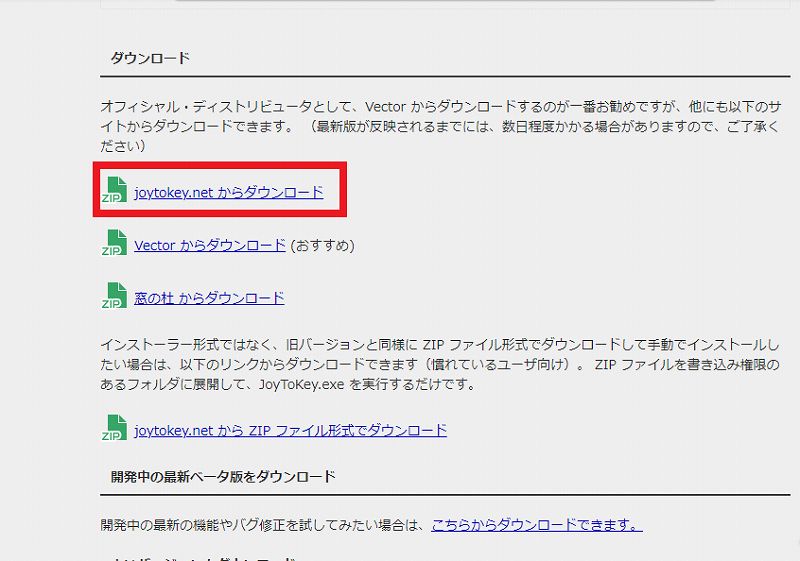
これでダウンロードは完了です。
JoyToKeyのインストール
次にJoyToKeyをインストールします。ダウンロードしてきた「JoyToKeySetup_ja.exe」をダブルクリックしてください。
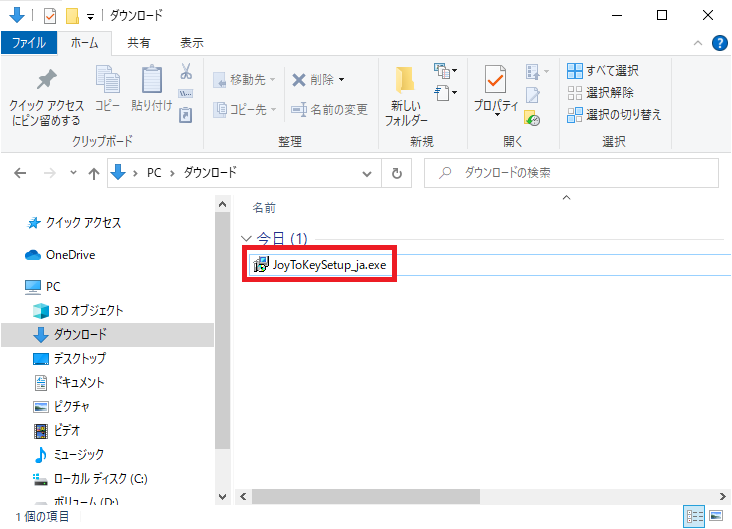
「この不明なアプリがデバイスに変更を加えることを許可しますか?」というメッセージが表示されるので「はい」をクリックします。(画面取得できず)
「使用許諾契約書の同意」画面が表示されるので、内容を確認のうえ、「同意する」を選択し、「次へ」をクリックします。
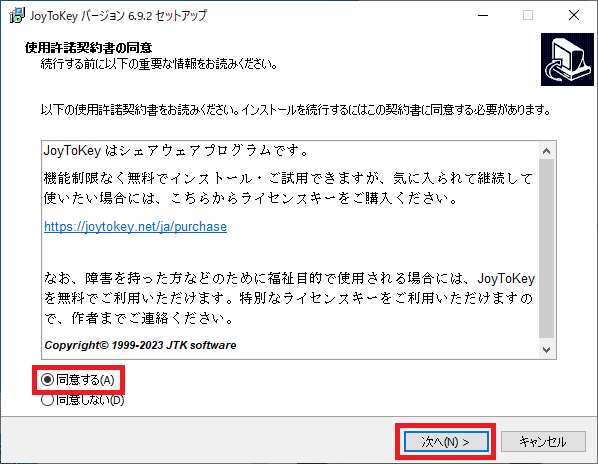
「情報」画面が表示されるので、「次へ」をクリックします。
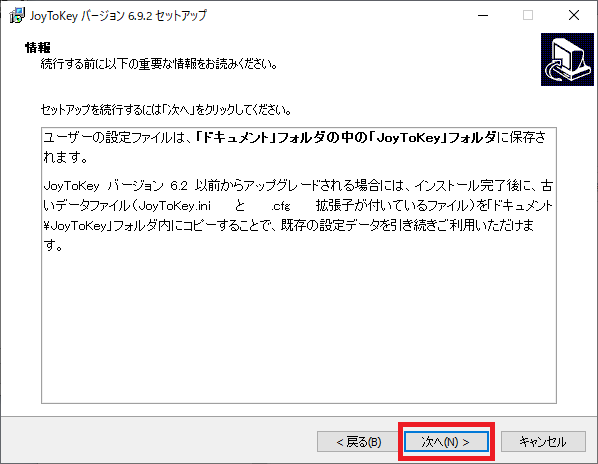
「インストール先の指定」画面が表示されるので、特にインストール先フォルダにこだわりがなければ、そのままにして「次へ」をクリックします。
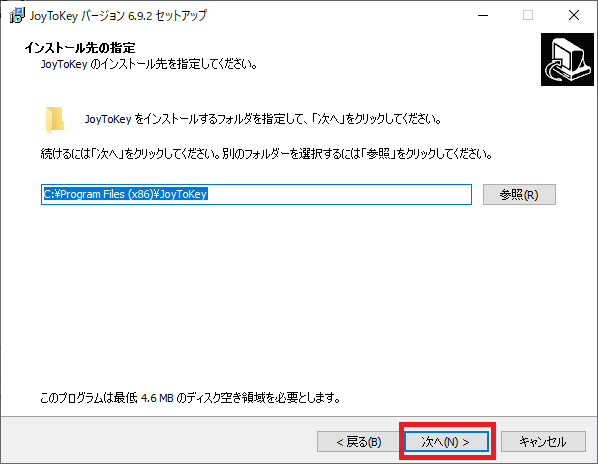
「追加タスクの選択」画面が表示されるので、「デスクトップ上にアイコンを作成する」を選択し(こうしておくと後々便利です)、「次へ」をクリックします。
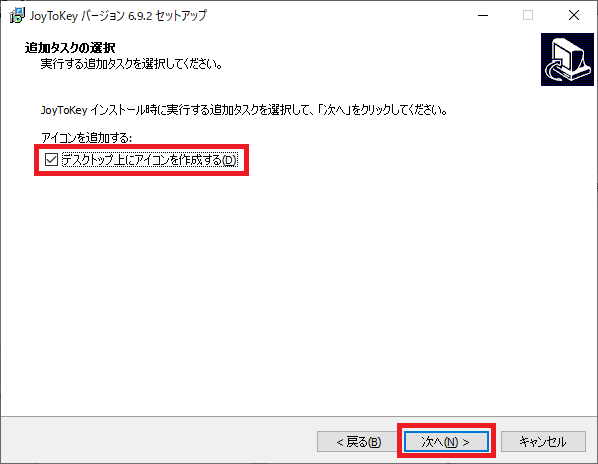
「インストール準備完了」画面が表示されるので、「インストール」をクリックするとインストールが実行されます。
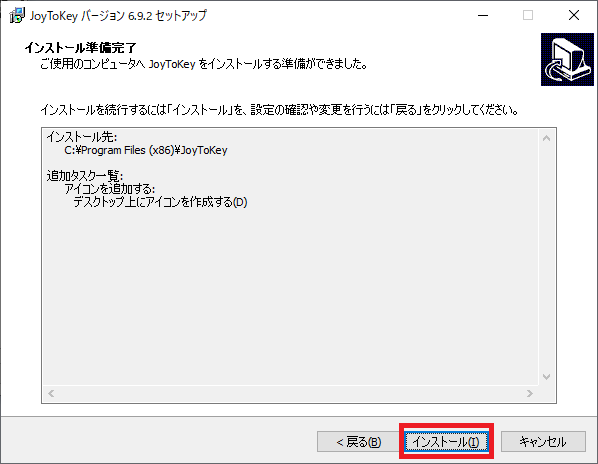
インストールが完了すると「情報」画面が表示されるので、「次へ」をクリックします。
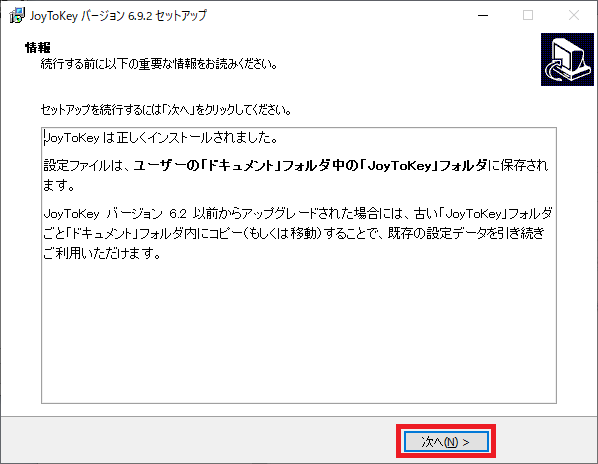
「JoyToKeyセットアップウィザードの完了」画面が表示されるので、「JoyToKeyを起動する」にチェックを入れたまま「完了」をクリックします。これでインストール作業は完了です。このあと自動的にJoyToKeyが起動します。
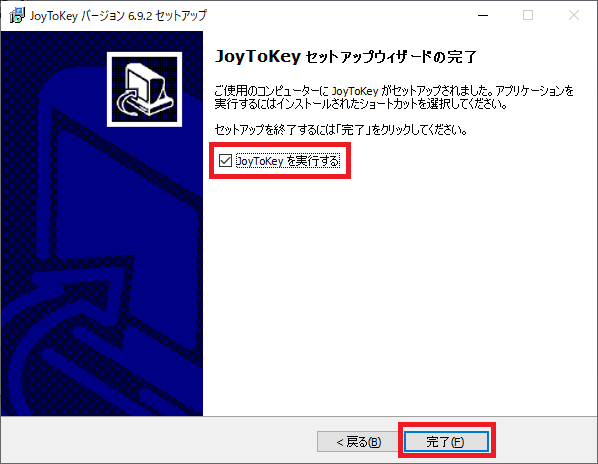
JoyToKeyの設定
画面の見方
左側は設定ファイルの一覧です。複数のゲームで使い分けられるよう、ゲーム毎にボタン割当ての設定情報を残せるようになっています。初期状態では「最初の設定」のみがあります。
右側は選択されている設定ファイルでのボタン割当の一覧です。「ボタン」列がコントローラーのボタンで、その右の「機能」列が割り当てるキーボードのキーやマウス操作です。初期状態では何も割り当てられていないので「None」となっています。

設定ファイルの新規作成
今回プレイするゲーム用に設定ファイルを新規に作成しましょう。まずは「新規作成」ボタンをクリックしてください。
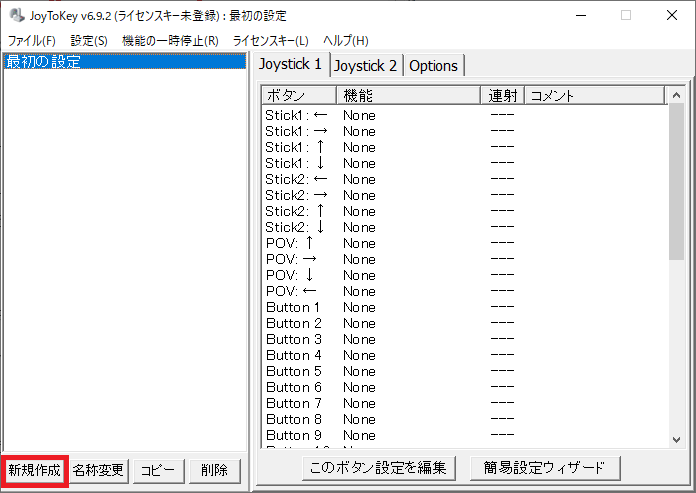
「設定ファイルの新規作成」ウィンドウが表示されるので、設定ファイルの名前を入力します。わかりやすいようにゲームタイトルを入力すると良いでしょう。ここではゲーム1とします。入力したら「OK」ボタンをクリックします。
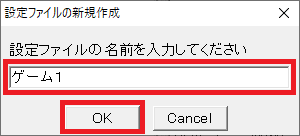
これで新たに設定ファイルが作成されました。

キーボード操作の割り当て
コントローラーのボタンを押すと対象のボタンの行が黄色で表示されるので、どれがどのButtonなのかがわかります。
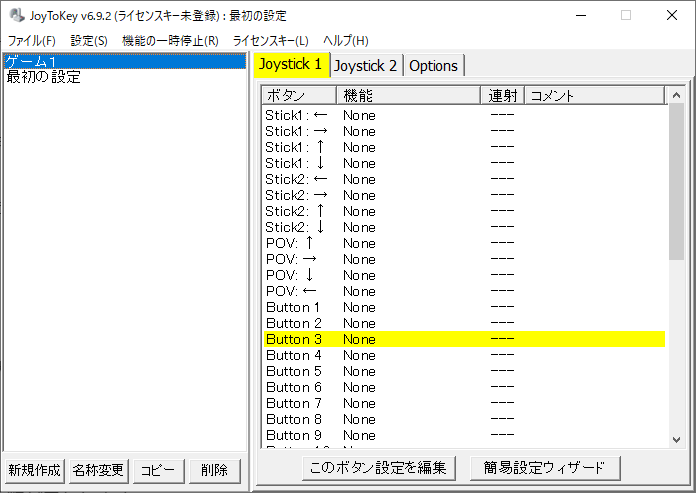
続いてキーを割当てたいボタンの行をダブルクリックします。ここでは「Stick1:↑」(コントローラーの左スティックの上方向)にキーを割り当ててみます。
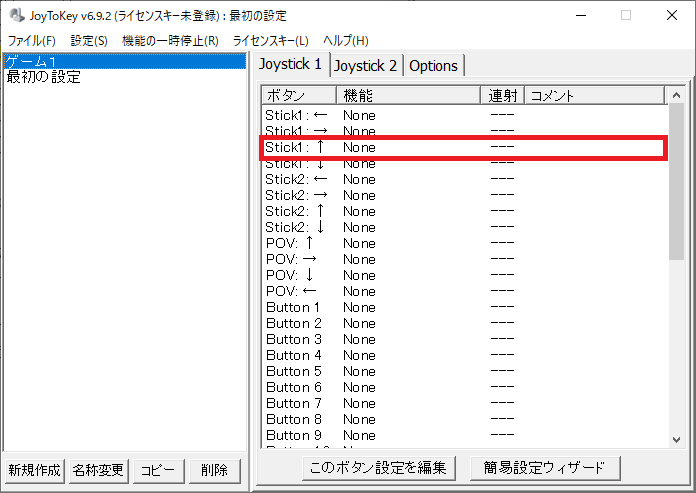
設定ウィンドウが表示されるので、割当てたいキーボードのキー(ここではW)を押して、「OK」ボタンをクリックします。
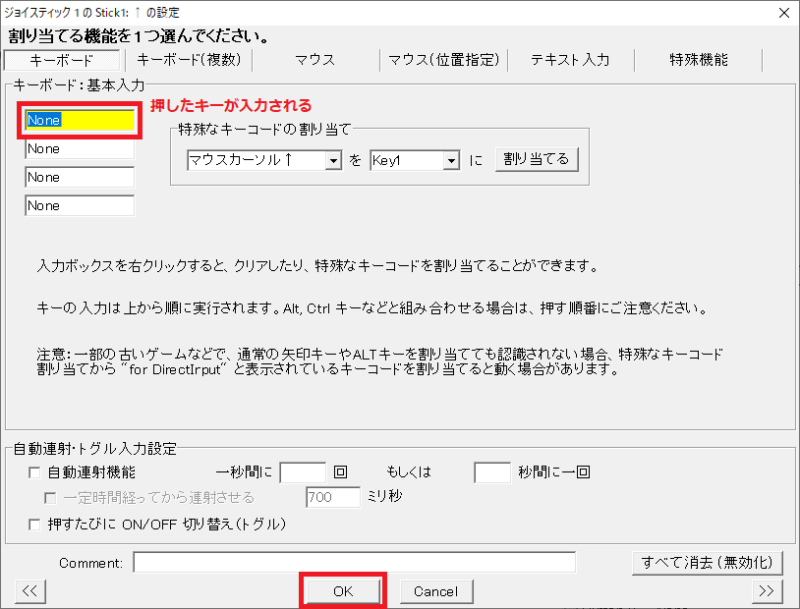
これでコントローラーの左スティックの上方向に、キーボードのWが割り当てられた状態となりました。
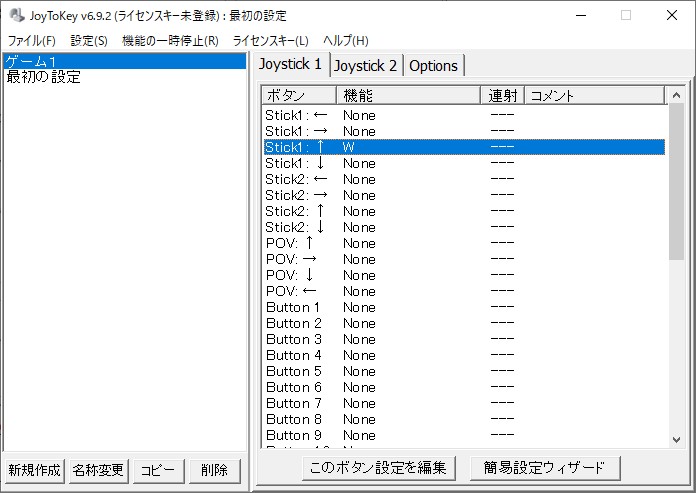
マウス操作の割り当て
マウス操作を割り当てる場合は少し手順が異なります。先ほどと同様に割り当てたいボタンの行をダブルクリックしてください。ここでは「Stick2:←」(コントローラーの右スティックの左方向)に、マウスの左カーソル移動を割り当ててみます。
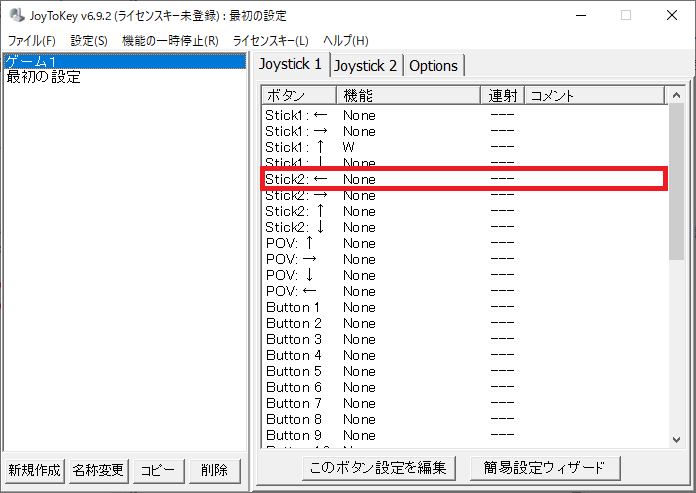
設定ウィンドウが表示されるので、「マウス」ボタンをクリックします。次に「左」チェックボックスにチェックを入れます。カーソル移動の速度を変更したい場合は「移動速度」のスライダーを使って数値を変えてください。最後に「OK」ボタンをクリックします。
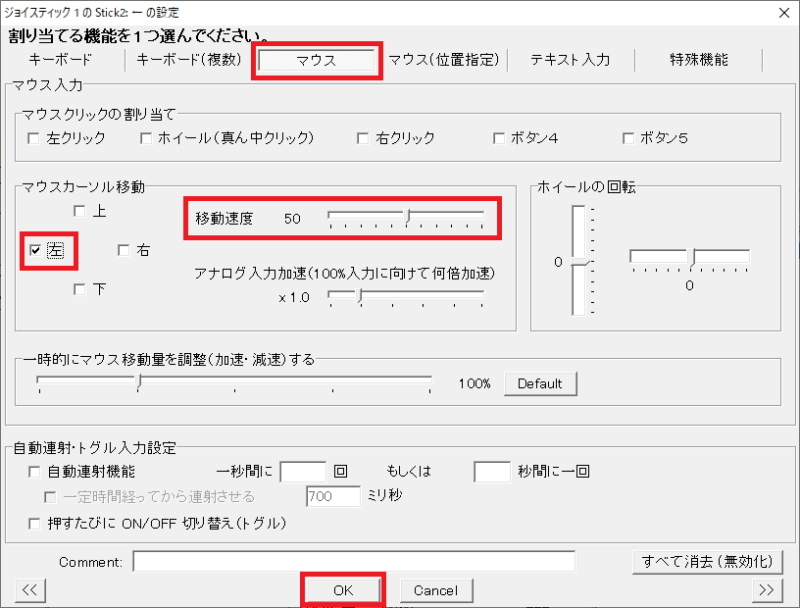
これでコントローラーの右スティックの左方向に、マウスの左カーソル移動が割り当てられた状態となりました。
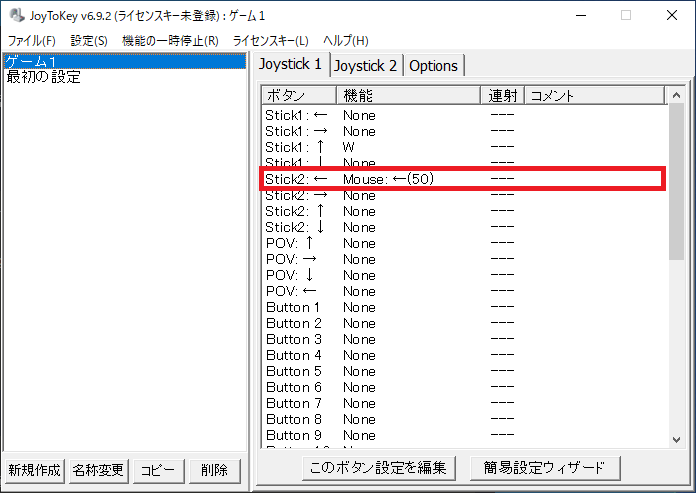
以上の要領で他のボタンも設定してみてください。
JoyToKeyの使い方
設定が終わったら早速使ってみましょう。使い方は簡単で、JoyToKeyを起動した状態でゲームをするだけです。



コメント